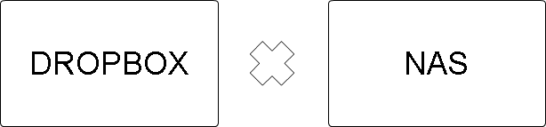
以前に写真・ビデオデータ整理の関係でドロップボックスとgoogleフォトのクラウド二刀流で保存していくという記事を書きました。
参考【大切な思い出を無くさないために】家族の写真・ビデオのデータ整理・紛失防止策
ただ、2つのアプリでアップロードするのはそれだけでも手間がかかります。実際毎週レベルでアップロードをかけていたのですが、やはり面倒くさいし時間がかかります。
もう少し簡単確実にデータ整理する方法はないかを考えていた所、容量が有り余っているNAS(ネットワークHDD)を思い出しました。
最初の初期設定は手間がかかるけど、NAS経由にすれば全て解決するのでは?と考えて保存方法を変更した所、今の所上手いこといっているので、やり方を解説します。
前回の保存方法
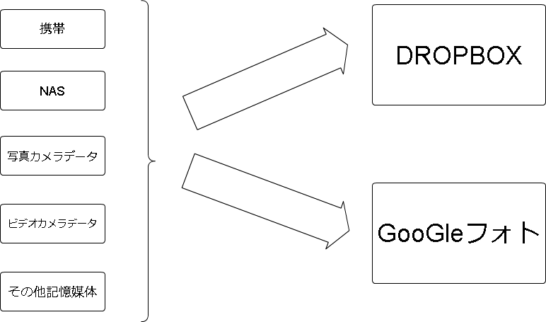
先程も説明した通り、全てのデータを『googleフォト』と『ドロップボックス』に2重に集約して、一部を『みてね』という写真共有アプリで活用していました。
アップロード自体は、スマホは自動アップ・写真やビデオのSDカードはパソコンからアップロードさせました。
この方法を取ると、スマホ以外は2重に作業が発生します。1回だけならいいのですが、写真やビデオを撮ると確実にデータが溜まってきます。
これから何十年とやる必要がある作業を何度もやるのは自分的にも嫌です。
というわけで、NAS経由でアップロードすることにしました。
今回の保存方法
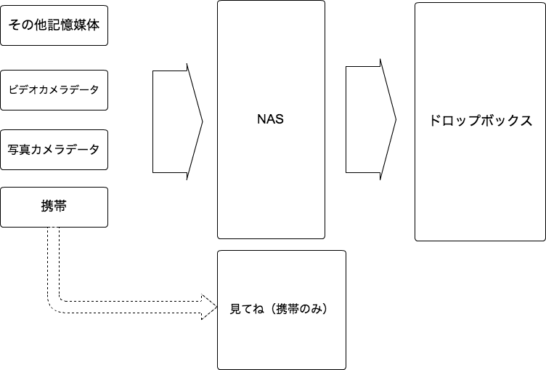
NAS経由でアップロードした場合、上記図のような形になります。
全てのデバイスデータをNASに集約して、集約後ドロップボックスへ自動アップデートをかけます。この場合のメリットは、全てのデータをNASに集めるだけなので手間が少ないという点です。
集約した場合のデータ紛失デメリットに対しても、ドロップボックスへ自動アップデートを行うため対策は万全です。
Googleフォトと比べてドロップボックスの場合、サーバ側のデータを削除しても端末側は残ります。
難点としては、NAS(DS216j)のフォトブラウザーPhotoStationが、googleフォトと比べて使いづらいという点です。
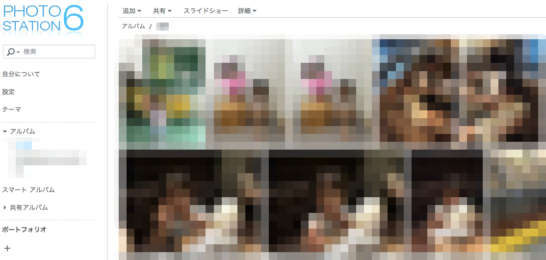
スマホ以外のデータは、PCブラウザから専用ソフトPhotoStationを立ち上げてアップロードするのですが、少し手間がかかります。
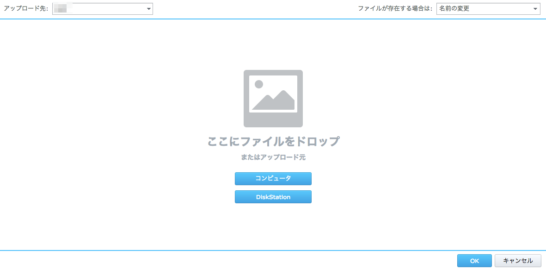
メイン画面を立ち上げて、追加ボタンを押すと写真追加画面になり、ファイルを指定してアップロードという形をとります。
スマホだと専用アプリDS photoがあって、PhotoStationと同期設定をさせておけば、アプリを起動してアップロード画面にすれば、すぐにスマホからPhotoStationへアップロードされます。
対応策として、普段使いのし易い『みてね』というアプリを導入しています。
このアプリは、スマホで撮影した写真の中から任意の写真をみてねサーバ上にアップロードするという機能のアプリです。
アップロードした写真を招待した人達限定で閲覧・コメント書きができるので、普段チョコット写真を閲覧するのに向いているアプリになっています。
NAS(DS216j)からドロップボックスへの保存方法
NASの導入・初期設定はこちらの記事を参照下さい。
参考【DS216jレビュー】開封・組立て・初期セットアップまで写真付き
初期設定は完了しているとして、今回はNASからドロップボックスへの保存方法をご紹介します。
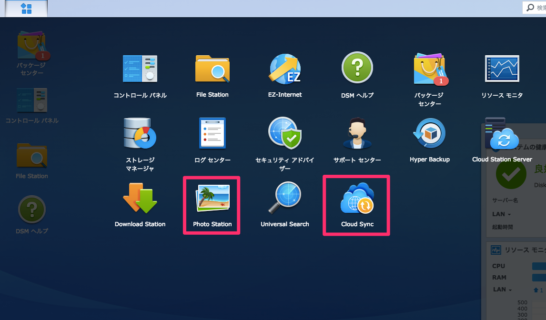
NAS(DS216j)の場合、NAS内にあるアプリ「cloud sync」を使います。(左側:PhotoStation、右側cloud sync)
これを設定使用すると、NAS内にあるデータを自動的にドロップボックス等のクラウドサーバにアップロードしてくれるスグレモノとなっています。
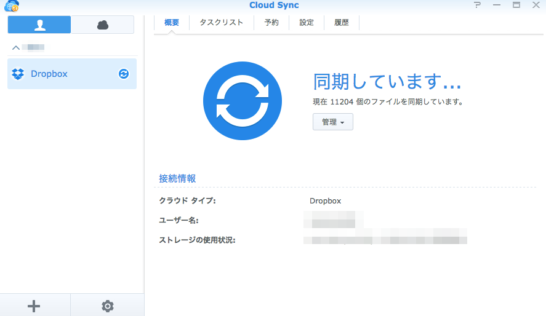
アプリをクリックして立ち上げるとメイン画面になります。
ドロップボックスに同期した後なので、大量のファイルをアップロードしている最中になっています。
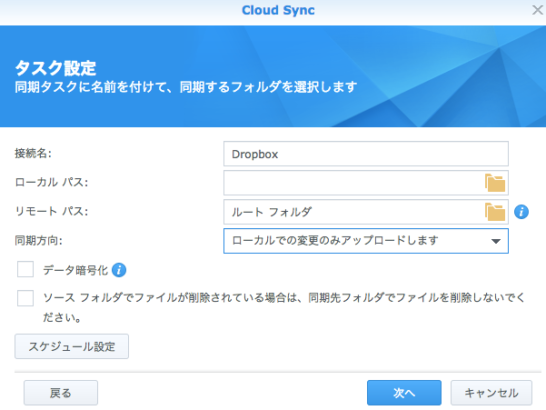
同期するには、画面上の設定ボタンを押してもらって cloud sync 設定画面に飛びます。
すると、設定画面に飛びます。
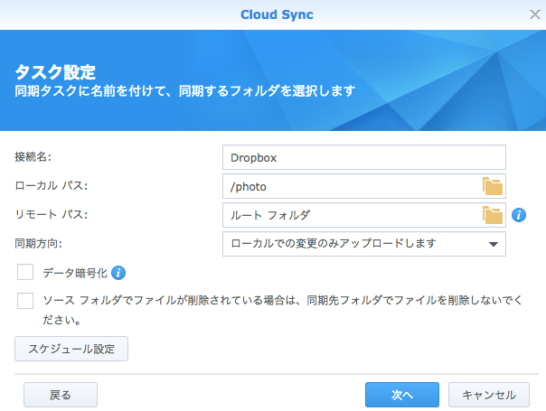
色々な設定方法があるのですが、ローカルからドロップボックスへ追加して保存するのみでしたら、上記の設定でOKです。
接続名は任意。ローカルパスは、既存のクラウドと同期したいフォルダを設定下さい。
リモートパスは、ルートフォルダにしておきましょう。
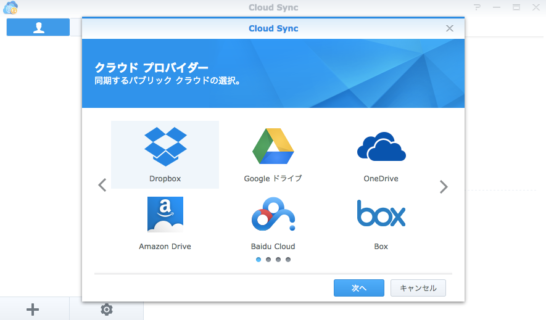
設定後『次へ』ボタンを押してもらうと、自動アップロードが可能なクラウドサービス一覧が出てきます。画面には6つしか写っていないですが、それ以外もあります。
今回はドロップボックスと同期させるので、ドロップボックスを選択。
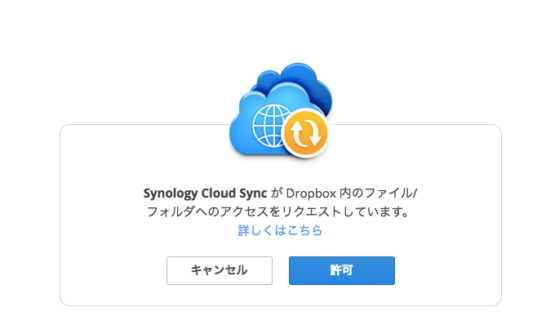
ID/PASSを入力するとAPIリクエストの承認画面が出てきますので、承認を押すと設定完了です。
該当フォルダに関しては、自動的にアップロードしてくれます。
ドロップボックス有料版の格安購入法
NAS(DS216j)は、ドロップボックス以外にもgoogleドライブ等のクラウドサービスでも設定ができますが、私の場合googleフォトの不信感(サーバ側にあるデータが常に正規データ)があったので、ドロップボックスにしました。
ただ、ドロップボックスは、無料では容量少ないです。有料版のDropbox Plusなら1TB(1000GB)の容量を確保できます。
公式サイトからなら年間12,000円かかるのですが、ソースネクストのサイトから購入すると24,000円/3年のアカウントを購入できます。1年間で8,000円、月々換算で666円で1TBの容量を確保できます。
公式で3年36,000円いる所、24,000円と12,000円お得になります。
写真や画像データだけではなく、ビジネスで必須なワード・エクセルといった幅広いファイルに対応可能です。
私の場合バックアップの面から、現在のNASと相性の良いドロップボックスは必須になりました。
まとめ
クラウド2つ(googleフォト、ドロップボックス)で写真・ビデオデータを管理していたのですが、NASとドロップボックスにして非常にシンプルな動線でデータ保存できるようになりました。
NASとドロップボックスと初期投資は大きいですが、継続コスト・安定性を考えると現時点のベストかなと考えています。
私が使っているNASです。
NASの中に入れる内蔵HDDです。
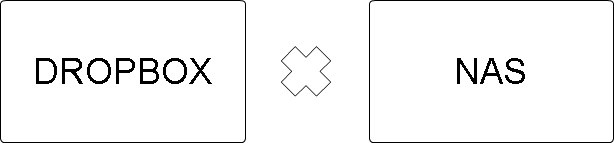





コメント